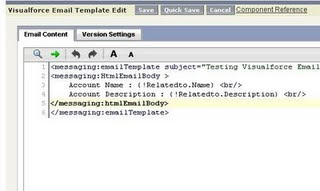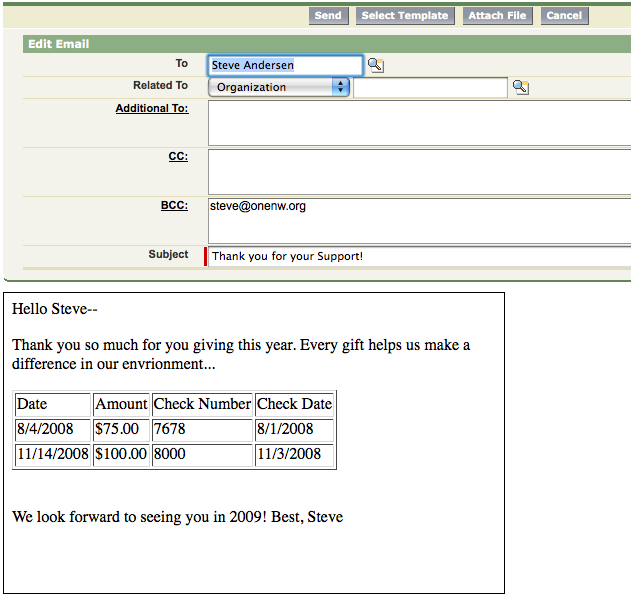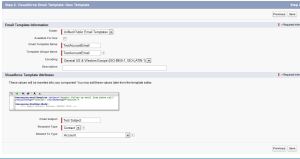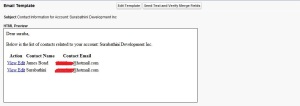Here is the scenario:
All business users have been migrated to Windows 7, 64 bit and Outlook 2010. They were utilizing the Outlook 2003/2007 on Windows XP or Windows 7 32 bit.
Now a plugin is required.
Solution:
As an user, you need to perform the following task before you can utilize full functionality of Add Email and Create Case.
Step 1:
Make sure your administrator has set up the configuration for your profile.
Step 2:
Download the plugin. Navigate to: Setup | Personal Setup | Desktop Integration | Salesforce for Outlook
You should have 2 buttons:
View my Configuration <== this will be available only when your administrator has set you up.
Download <== Download the plugin.
Step 3:
After downloading the Plugin, run the plugin but have outlook closed.
Step 4:
After setting it up, log into Outlook & click on the Red Salesforce Icon on your desktop and login into Salesforce.
Step 5:
The login screen would appear for Outlook Plugin. You can change the URL to Production or Sandbox. Enter in your credentials and click on Login.
Step 6:
The next screen would bring up "Salesforce for Outlook is requesting Permission to". Click on Allow.
After clicking on Allow, it will bring up your configuration which the administrator of your instance has set you up for. Click OK.
Within Outlook, you will see 2 buttons "Add Email" & "Add Case".
Step 7:
For Add Email, your outlook email should be in Salesforce itself and this must be setup so that this functionality would work correctly.
Setup | Personal Setup | Email | My Email to Salesforce
Step 8:
On this screen, please configure the following:
Under the section:
"My Acceptable Email Addresses"
Make sure your full email address as it is setup in Outlook.
Step 9:
Under the section: Email Associations
The following should be checked:
Just a couple of Notes about Add Email from Outlook:
Once you click Add Email from Outlook, Outlook will place the message on the header of the email sent to salesforce. The message will display "Sent to Salesforce.com"
An email from salesforce, will be emailed to your inbox stating that this task was successful.
To view your email you sent to salesforce, log into salesforce
https://login.salesforce.com
on the Home Page you will see a section on the left side "Shortcut".
Inside this section, "My Unresolved Items"
Click on it.
Within this screen, you should see the email sent thru you outlook. You can assign this to an existing case. The section where it states "Assign to Salesforce.com Records" Click on Accounts drop down and select Case. Place it the number of the Case and click save.
It will be assign to the Case Number assigned and it will be in the Activities related list within the Case Page Layout.
All business users have been migrated to Windows 7, 64 bit and Outlook 2010. They were utilizing the Outlook 2003/2007 on Windows XP or Windows 7 32 bit.
Now a plugin is required.
Solution:
As an user, you need to perform the following task before you can utilize full functionality of Add Email and Create Case.
Step 1:
Make sure your administrator has set up the configuration for your profile.
Step 2:
Download the plugin. Navigate to: Setup | Personal Setup | Desktop Integration | Salesforce for Outlook
You should have 2 buttons:
View my Configuration <== this will be available only when your administrator has set you up.
Download <== Download the plugin.
Step 3:
After downloading the Plugin, run the plugin but have outlook closed.
Step 4:
After setting it up, log into Outlook & click on the Red Salesforce Icon on your desktop and login into Salesforce.
Step 5:
The login screen would appear for Outlook Plugin. You can change the URL to Production or Sandbox. Enter in your credentials and click on Login.
Step 6:
The next screen would bring up "Salesforce for Outlook is requesting Permission to". Click on Allow.
After clicking on Allow, it will bring up your configuration which the administrator of your instance has set you up for. Click OK.
Within Outlook, you will see 2 buttons "Add Email" & "Add Case".
Step 7:
For Add Email, your outlook email should be in Salesforce itself and this must be setup so that this functionality would work correctly.
Setup | Personal Setup | Email | My Email to Salesforce
Step 8:
On this screen, please configure the following:
Under the section:
"My Acceptable Email Addresses"
Make sure your full email address as it is setup in Outlook.
Step 9:
Under the section: Email Associations
The following should be checked:
- Always send them to My Unresolved Items
- Always save email attachments <== (Salesforce will not take more then 10MB per attachment)
- Email me confirmation of association
- Excluded Domains <== Empty
Just a couple of Notes about Add Email from Outlook:
Once you click Add Email from Outlook, Outlook will place the message on the header of the email sent to salesforce. The message will display "Sent to Salesforce.com"
An email from salesforce, will be emailed to your inbox stating that this task was successful.
To view your email you sent to salesforce, log into salesforce
https://login.salesforce.com
on the Home Page you will see a section on the left side "Shortcut".
Inside this section, "My Unresolved Items"
Click on it.
Within this screen, you should see the email sent thru you outlook. You can assign this to an existing case. The section where it states "Assign to Salesforce.com Records" Click on Accounts drop down and select Case. Place it the number of the Case and click save.
It will be assign to the Case Number assigned and it will be in the Activities related list within the Case Page Layout.